Double/Auto: The selected type of clicking. Click Delay: Double/Auto: None: OFF/1:500 Adds a delay between sending a click. Left Click: Double/Auto True/False: Whether the left mouse button should be used. Right Click: Double/Auto True/False: Whether the right mouse button should be used. Multiplier: Double-/+ 1:250: How many times it needs. Then try Auto Mouse Clicker! This easy tool can automate any type of mouse clicks on your PC (left button single click, right button single click, double clicks, etc.) for unlimited times. It allows you to define where on the screen to click, configure the delay time between every two clicks, and specify the click count. Auto Mouse Click A Simple and Easy to use Windows Automation Tool titled Auto Mouse Click. Yes apart from Mouse Clicking this Windows Automation Tool can do lots of other Windows Automation Tasks. How to Use the Murgee Auto Mouse Click (Group Clicking)? Download and install the Auto Mouse Click application for group clicking. Run the software and you will see multiple options on the main screen. Here, you can make a list of actions that you need to automate. Firstly, configure the global settings at the downside of the window.
A Free to Download and try Windows Automation Software is presented in this page. The Automation Software presented here is named as Mouse Click Scheduler as it can be used to Automate Single or Multiple Mouse Click(s) of various types at configured Time of Day in future. The Mouse Click Scheduler works on Windows 10, Windows 8.1, Windows 8 and on other Windows Versions (with .NET 4.0 or Later Installed) such as Windows 7, Windows Vista, etc.
Auto Mouse Click By Murgee
Download Mouse Click Scheduler
The Mouse Click Scheduler Software Utility is provided on a Free to Download and try basis. Download and install this Windows Automation Software on your Windows computer. You can use the trial version of the software at max 20 times. Once the trial usages have been consumed, the Mouse Click Scheduler will stop working and will request you to pay the Software registration fees.
How to use Mouse Click Scheduler

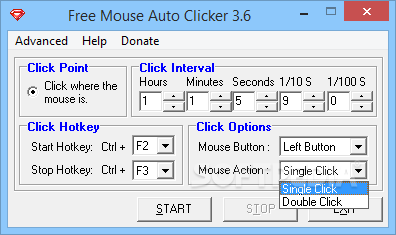
In order to learn how to use the Mouse Click Scheduler, first of all do have a look at the screenshot of the software. Depending on which Windows version you are using, the software might look a little bit different on your computer. In case you do have installed the software on your Windows computer, you can follow the steps provided, alternatively you can Watch a Video Tutorial which displays you how to do basic tasks in Mouse Click Scheduler. The Video Tutorial has been recorded on a basic Windows 8 computer.
- Download and Install the Mouse Click Scheduler Application. In case you are using a Windows Operating System other than Windows 10, Windows 8.1 or Windows 8, do make sure that you do have .NET 4.0 or later installed on your Windows Computer.
- Launch Mouse Click Scheduler either from Desktop Shortcut or from the Icon in the Start Menu.
- Locate and Click on the Button with Text Add New Mouse Click to the Script written on it.
- A New Popup Window will appear in which you can select the type of Mouse Click you wish to Automate, specify time delay before doing the mouse click and other options. You can also have a look at the screenshot to the right hand side which displays the Add New Mouse Click Screen.
- Once you have specified Mouse Click Parameters, click on OK button to close the Add New Mouse Click Screen.
- In case you would like to add Multiple Mouse Clicks, do follow the procedure outlined above and add other Mouse Clicks to the Script.
- Now look at the bottom left corner of the Mouse Click Scheduler and locate the CheckBox with Text AutoRun Script On and Check it.
- The Last Step to Schedule Mouse Click(s) is to define the Time and Date at which you want the Mouse Click Scheduler to execute the script containing Mouse Click(s) and effectively Automate Mouse Click(s).
- For Confirmation of the Scheduled Mouse Click, do have a look at the Status Bar of the Mouse Click Scheduler which displays the Date and Time at which the currently loaded Mouse Click Record(s) would be automated by this Windows Automation Software.
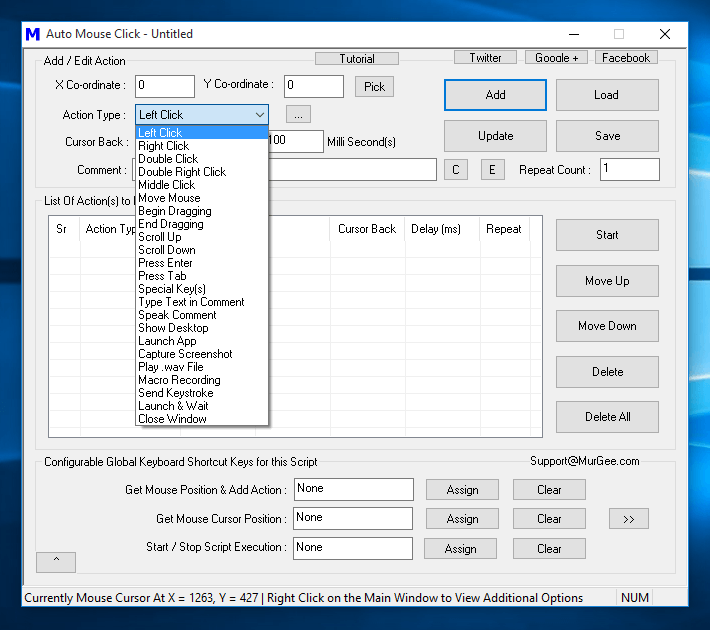
As this Windows Automation Software simulates Mouse Click(s) has been designed to do Mouse Click(s) at a later date and time, you must make sure that your Screen Layout does supports Automatic Mouse Click. In other words, this Mouse Click Scheduler will click as you want it to do, but it has not been designed to understand on what it is clicking. It is your responsibility to make sure that when Automated Mouse Clicking is done, there are no unplanned windows, applications or popup windows.
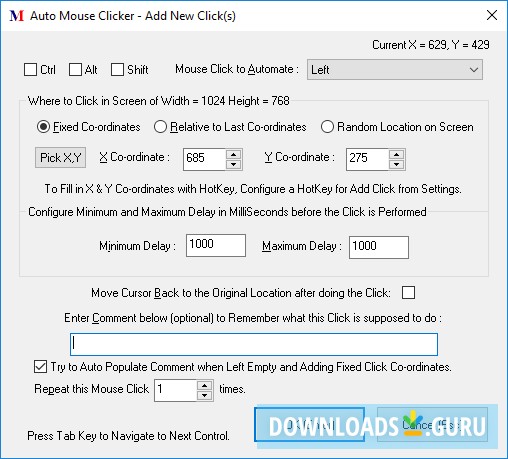
Auto Mouse Click By Murgee
Editing of Mouse Click Record is supported as so is deletion of Mouse Click Record. The Automation Script data is stored in selectable XML file which can be viewed in any Browser, XML Editor or even in a Text Editor.
You can anytime request related features to be added to the Mouse Click Scheduler. Free Technical support is provided for Mouse Click Scheduler by the support link provided in the software. You can Save / Load the Script Records from the File Menu or with Keyboard Shortcuts provided.