I received a question about document comparison for the Mac by someone who came from a larger law firm where they used DeltaView. And since the topic has come up a couple of times on MILO, I wanted to provide more detail.
Document comparison is very important to lawyers since we’re regularly revising and exchanging drafts with colleagues and co-counsel. The task is not that essential to the rest of the world.
There are a handful of software tools developed for the legal profession to address this need. Many years ago, CompareRite was the tool of choice. Unfortunately, LexisNexis decided to “retire” the software in February 2002, although you will still find committed users of the product.
Compare Two Files
Open one of the two versions of the document that you want to compare. On the Tools menu, point to Track Changes, and then click Compare Documents. In the Original document list, select the original document. In the Revised document list, browse to the other version of the document, and then click OK. It lets you compare two files to a base file, and merge, split and join entire folders, files or just selected parts of text. Kdiff3 integrates well with KDE (supports Dolphin service menus), but it will work on all Linux distributions, Windows and Mac OS X. The “Settings - Configure Kdiff3” dialog lets you set parameters for file.
Most law firms use DeltaView from WorkShare, which has been re-branded as WorkShare Compare & Professional (although the software continues to assure everyone that it’s “DeltaView powered”). I reviewed DeltaView version 2.7.2 back in 2002 for LLRX.com.
Other document comparison tools on the market for legal professionals include Change-Pro from Litera and compareDocs from DocsCorp. I reviewed compareDocs in 2008 for Legal Assistant Today magazine (PDF version).
These applications provide more capabilities than “Track Changes” built into Microsoft Word. Some people like the fact that the applications are separate from Word, and others are anxious about the potential risks in using the Track Changes functionality.
The main problem, of course, is that everything I’ve mentioned so far is Windows-specific. None of the tools mentioned above run natively on the Mac OS. You can certainly run the tools in a virtual environment through Parallels or VMware Fusion, but if you’re reading this post, you probably want something native to the Mac OS.
The bad news is that there is no direct equivalent for the Mac OS.
The good news is that there are a couple of workarounds.
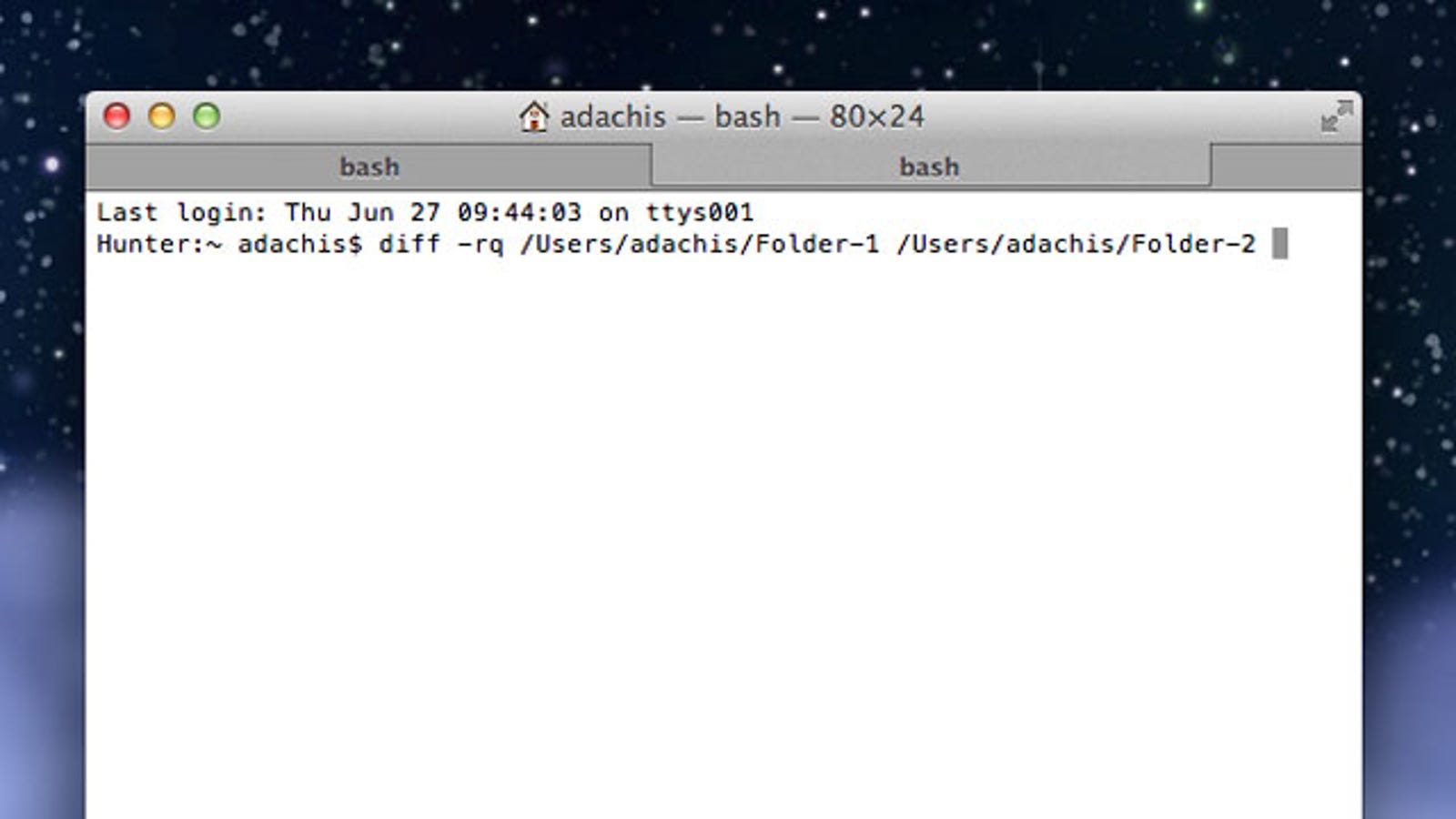
First, there are some excellent text comparison applications for the Mac OS, but the emphasis there is on TEXT. Applications such as Kaleidoscope, Araxis Merge, Differences Examiner, and Differencia will compare the plain TEXT of a file, but they cannot compare native Word documents. Most of these applications are designed to compare plain text files used in database or web design but they are not meant to be full-powered Word DOCUMENT comparison tools.
You can use these tools to compare Word documents, but they will first strip out the text before comparison. That means you’re not getting the benefit of comparing any formatting or contextual differences between the documents – you’re just comparing the plain text.
Now for many cases, that might be adequate. But most of the time, lawyers are looking for a comprehensive tool that will take into account the entire document. If you’re just concerned about comparing the text, I would recommend Kaleidoscope or Araxis Merge.
Second, Microsoft Word for Mac already has an acceptable document comparison tool built-in found under Tools > Track Changes > Compare Documents. Once you have a document open in Word, click the menu item, select another document, and you’ll get a third document with all of the changes marked either inline or as comment bubbles on the side.
If you’ve ever used Track Changes in Word before, you’ll be very comfortable with the way the changes appear. The Compare Documents feature marks all of the differences between two documents using Track Changes. The “Merge Documents” menu item is similar, but it actually merges the Track Changes from two or more documents into a single document. For the majority of document comparison needs for Mac-using lawyers, the Compare Document tool in Microsoft Word for Mac will work just fine.
Unfortunately, there is not a counterpart for Pages.
Third, you may consider using a cloud-based word processor such as Google Docs to “collaborate” on a document. You can upload and share a document via Google Docs which will keep track of all changes made by your collaborators. When the collaboration is done, you can export it out of Google Docs and then finalize the formatting in Microsoft Word or Pages (e.g. intricate bullets/numbering, line numbers, ToC, ToA, etc.).
(Thanks to Randy Singer, the Mac Attorney, for providing a list of Mac-native text comparison tools on MILO.)
VS Code has a very powerful diff tool. This quick post is going to teach you how to perform diffs (compare files) in VS Code.

There's two primary types of diffs you can do with VS Code.
- Compare two files in your project
- Compare git file versions
Diff from Explorer Panel
This is the quickest, easiest way to bring up the diff panels.
1. Right click the first file and 'Select for Compare'
2. Right click on the second file and 'Compare with Selected'
3. You should see the diff panel appear once you've completed these steps:
Note: you can also CTRL-select both files, right click on one, and select 'Compare Selected' to achieve the same thing:
Diff from command line
This is convenient if you want to build up muscle memory of typing out the commands into the terminal. Here's how to do it.
Paste this command into the command line with your file names.
Executing this command should bring up the diff panel, just like it did from the explorer window.
Git diff in from the Activity Bar
Mac File Compare Utility
If you would like to compare your local file changes with the latest git version of a file, click the git icon in the activity bar, then select the file that you would like to compare.
Note: you can also edit files from within the diff panels! VS Code is awesome.
Compare Two Text Files For Differences Mac Free
I hope this helped you! Diffing in VS Code is very useful for quickly seeing changes between two files. It also helps to remind yourself of the changes you've made from the master version of a file on git once in a while. VSCode diffs are a great thing to add to your developer toolbox.