- Using EPSON MonitorIV After you send a print job to the printer, you can use the EPSON MonitorIV utility to check, cancel, or change the priority of print jobs that are queued for printing. This utility also shows the status of the job currently being printed.
- Epson Printer Utility 4 free download, and many more programs.
|
|
There is no “Epson Printer Utility 4” listed on the Epson download site. Oddly, when I search my disk with Spotlight, I now get hits for an “Epson Printer Utility Lite” which I’ve never seen before. It’s so lite that it doesn’t offer a working nozzle check or other maintenance operation.
Improving Print Quality
| Caution: |
|
For Windows
For Macintosh
For Windows
Using the progress meter
When you send a print job to the printer, the progress meter appears, as shown in the illustration below.
The progress meter indicates the progress of the current print job and provides printer status information when bidirectional communication between the printer and the computer is established. This meter also displays error messages as well as helpful tips for better printing. Refer to the appropriate section below.
Epson Printing Tips
Tips for getting the most out of your Epson printer software appear in the text box at the bottom of the progress meter window. A new tip appears every 30 seconds. For more details on the tip displayed in the window, click the Details button.
Error messages
If a problem occurs during printing, an error message appears in the text box at the top of the progress meter window.
When the ink runs low or out, a How to button appears below the text box. Click How to, and EPSON Status Monitor 3 will lead you step-by-step through the cartridge replacement procedure.
Using EPSON Spool Manager
EPSON Spool Manager is similar to Windows Print Manager. If it receives two or more print jobs at one time, it holds them in the order that they were received (with printers on a network, this may be called a print queue). When a print job reaches the top of the line, EPSON Spool Manager sends the job to the printer. From the spool manager, you can view print status information about the print jobs that have been sent to your printer. You can also cancel, pause, and resume selected print jobs.
| Note: |
|
After you send a print job, an EPSON Stylus Photo R800 button appears on the taskbar. Click this button to open EPSON Spool Manager.
Using EPSON Status Monitor 3
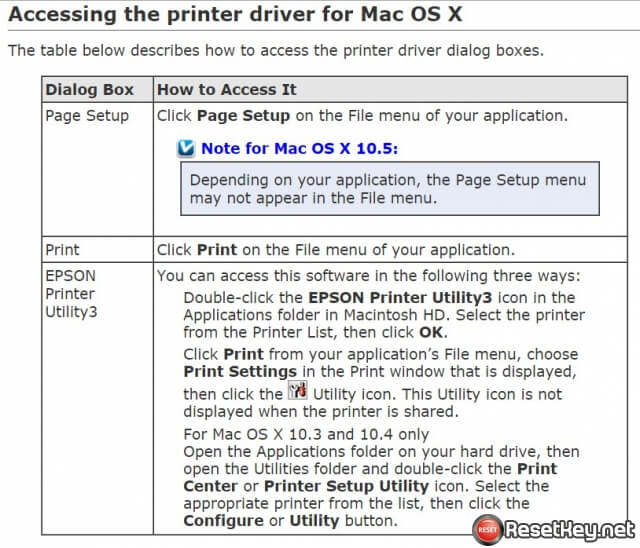
EPSON Status Monitor 3 displays detailed information on the printer status.
| Note: |
|
Accessing EPSON Status Monitor 3
There are two ways to access EPSON Status Monitor 3:
- Double-click the printer-shaped shortcut icon on the Windows taskbar.
See Monitoring Preferences
- Open the printer software, click the Maintenance tab, then click the EPSON Status Monitor3 button.
When you access EPSON Status Monitor 3, the following window appears.
Viewing information in EPSON Status Monitor 3
EPSON Status Monitor 3 provides the following information:
- Current Status:
EPSON Status Monitor 3 provides you with detailed printer status information, a graphic display, and status messages. If the ink runs low or out, the How to button appears in the EPSON Status Monitor 3 window. Clicking How to displays ink cartridge replacement instructions and moves the print head to the ink cartridge replacement position.
- Ink Levels:
EPSON Status Monitor 3 provides a graphic display of the amount of ink remaining and an estimate of the number of pages that can be printed before ink runs out.
- Ink Cartridge Information:
You can view information about the installed ink cartridges by clicking Information.
For Macintosh
Using EPSON StatusMonitor
EPSON StatusMonitor monitors the printer. If it detects a printer error, it will inform you with an error message.
When the ink runs low or out, a How to button appears. Click How to, and EPSON StatusMonitor will lead you step by step through the ink cartridge replacement procedure.
You can also use this utility to check ink levels before printing. When open, EPSON StatusMonitor displays the amount of ink remaining at the time it was opened. To update the ink level information, click Update.
Accessing EPSON StatusMonitor
Follow the steps below to access EPSON StatusMonitor.
For Mac OS 8.6 to 9.x
| Access the Print dialog box. |
| Accessing the Printer Software for Mac OS 8.6 to 9.x |
| Click the StatusMonitor icon button, or click the Utility icon button then the EPSONStatusMonitor button in the Utility dialog box. The EPSON StatusMonitor dialog box appears. |
For Mac OS X
| Access the EPSON Printer Utility dialog box. |
| Accessing the Printer Software for Mac OS X |
| Select your printer, then click OK. The EPSON Printer Utility dialog box appears. |
| Click the EPSONStatusMonitor button. The EPSON StatusMonitor dialog box appears. |
Using the Configuration Settings dialog box
To change the way that the EPSON StatusMonitor utility monitors your printer, or to change the way that your printer handles print jobs, follow the steps below.
| Note: |
|
| Click Print or Page Setup on the File menu of your application. |
| Click the Utility icon button. |
| Click Configuration. The Configuration Settings dialog box appears. |
In the Configuration Settings dialog box, you can make the following settings.
Error notification | Choose the way EPSON StatusMonitor notifies you in case of an error. |
Warning | Choose the way EPSON StatusMonitor notifies you of a warning message. |
Temporary Spool folder | Specify the folder in which print data will be temporarily stored. |
Temporary High Speed Copies folder | Specify the folder in which multiple-copy print data will be temporarily stored. |
Data will be sent to the printer after being stored on your disk. | Select this check box to prevent horizontal banding in printouts that contain images, by temporarily storing image data on the computer's hard drive. The computer will then send the image data to the printer as a whole rather than as rectangular bands. |
Check for errors before starting to print. | Select this check box to have the printer check for errors before starting to print. |
Check the ink level before starting to print. | Select this check box to have the printer check the ink levels before starting to print. |
Using EPSON MonitorIV
After you send a print job to the printer, you can use the EPSON MonitorIV utility to check, cancel, or change the priority of print jobs that are queued for printing. This utility also shows the status of the job currently being printed.
| Note: |
|
Accessing EPSON MonitorIV
To access EPSON MonitorIV, follow these steps.

| First, turn on Background Printing in the Chooser or in the Background Printing dialog box. |
| Send a print job to the printer. |
| Select EPSON MonitorIV from the Application menu at the right end of the menu bar. The EPSON MonitorIV dialog box appears. |
| Note: |
|
Managing print jobs using EPSON MonitorIV
Using EPSON MonitorIV, you can manage print jobs as described below:
- Use the buttons below to hold, resume, and delete print jobs. Select the print job that you want to manage, then click the appropriate button.
Hold | Pauses printing and keeps the current print job at the top of the print queue. |
Resume | Resumes printing. |
Delete | Stops printing and deletes the print job from the print queue. |
- Click Stop Print Queue to stop printing. Click Start PrintQueue to resume printing.
- Use the buttons below to start the printer utilities.
Print head cleaning | Starts the Print Head Cleaning utility. |
StatusMonitor | Starts EPSON Status Monitor, which displays the amount of ink remaining. |
- Double-click a file in the list to preview it. (this function is disabled when you are printing the ESC/P command file.)
- Double-click Copies to change the number of copies of the selected print job that will be printed.
- Click the Show details arrow to open an extension (similar to the one below) at the bottom of the EPSON MonitorIV dialog box. The extension displays detailed information on the selected document's printer software settings.
Changing the priority of print jobs
To change the priority of print jobs in a print queue, follow the steps in this section.
| Note: |
|
| In the Document Name column, select the print job for which you want to change the priority. |
| Click the Show details arrow to open an extension (similar to the one below) at the bottom of the EPSON MonitorIV dialog box. |
| From the Priority list, select Urgent, Normal, Hold, or PrintTime. |
| Note: |
|
Next |
| Version 1.00E, Copyright © 2001, SEIKO EPSON CORPORATION |
|
|
Printing with Windows
Accessing the printer utilities
Using Printer and Option Information
Speed & Progress
EPSON printer utilities allow you to check the current printer status and do some printer maintenance from your screen.
EPSON Status Monitor 3
You use the EPSON Status Monitor 3 utility to check the printer status and the level of ink remaining in each cartridge.
Nozzle Check
To find out if nozzles are delivering ink properly, you can print a nozzle check pattern. If the nozzles are not delivering ink properly, missing dots will be evident in the print pattern. Printer nozzles for seven colors can be checked at a time.
| Caution: |
| Before you start printing images, make sure that nozzle check pattern printing is complete. Otherwise, print quality may decline. |
Head Cleaning
When printing quality declines, or when clogged nozzles are evident after the nozzle check, the print heads need to be cleaned. Use this utility to perform the head clean, then perform the Nozzle Check again, as repeat head cleaning may be necessary.
Print Head Alignment
Print head alignment is necessary when a misalignment of vertical lines appears in the head alignment test pattern, or when banding is evident in your printouts. You can perform a more complete head alignment using the printer's control panel. See Performing the print head alignment.
Printer and Option Information
This utility allows the printer driver to confirm printer configuration information. It also provides specific information regarding certain characteristics of the printer, such as Cartridge Option, the Printer ID. See Using Printer and Option Information.
| Note: |
| Make sure that the printer is finished printing before performing the Nozzle Check, Head Cleaning, or Print Head Alignment utilities. Otherwise your printout may be marred. |
Accessing the printer utilities
By accessing the printer software, the printer driver and utility menus appear in the printer software window. To use the printer utilities, click the Utility tab in the printer software window, then, click the button of the utility you want to use.
| Note: |
|
|
Using Printer and Option Information
Depending on the configuration of your system, the information displayed in the Printer and Option Information dialog box may be updated automatically, or may need to be updated manually.
Epson Printer Utility 4 Download For Mac
If a message appears in the Current Settings window prompting you to enter settings, or if you change the printer's configuration, follow the steps below to make the necessary settings manually.

| In the Cartridge Option box, select a combination for the installed black ink cartridges you have installed in your printer. |
| Load paper in the printer, then click the Settings Sheet button in the Printer and Option Information dialog box. Information on your printer and options is printed out similar to that below. |
Epson Printer Utility 4 Macos Big Sur
Printer ID #1: 50-50-50-50-50-50
Printer ID #2: 50-50-50-50-50-50
| Make sure the information in the utility matches the printed information. If not, adjust the information on the screen to match the printed information. |
| Click OK to save your settings and exit the menu. |
Speed & Progress
You can make settings related to print speed and progress in this dialog box. To enable the Speed & Progress button, open the printer software window.
| Note: |
| To enable the Speed & Progress button, click Start, Settings, Printer, right-click your printer icon, Properties, then Utility tab. |
The available settings are as follows.

High Speed Copies
To print multiple copies of your document faster, select HighSpeed Copies.
Show Progress Meter
To monitor the progress of your print job, select Show ProgressMeter.
EPSON Printer Port (For Windows Me, 98, and 95 only)
To speed up the data transfer rate to EPSON printers, select EPSON Printer Port.
If your computer supports ECP mode, enable DMA transfer to speed up printing.
For more details, see Using Speed & Progress.
Always Spool Raw Datatype (For Windows 2000 and NT only)
Select this check box to have Windows 2000 and NT-based clients spool documents using the RAW format instead of the EMF (metafile) format. (Windows 2000 and NT-based applications use the EMF format by default.)
Try using this option if documents spooled in EMF format do not print correctly.
Spooling RAW datatype requires fewer resources than EMF, so some problems ('Insufficient Memory/Disk Space to Print', 'Slow print speed', etc.) can be solved by selecting the Alwaysspool RAW datatype check box.
When spooling RAW datatype, print progress as displayed by the Progress Meter may differ from actual printing progress.
Monitoring Preferences
Click this button to open the Monitoring Preferences dialog box where you can make settings for EPSON Status Monitor 3. See Making monitoring preference settings.
Previous | Next |
| Version 1.00E, Copyright © 2001, SEIKO EPSON CORPORATION |