- Hx-recovery For Dvr Full Mega Free
- Hx-recovery For Dvr Full Mega Stick
- Hx-recovery For Dvr Full Mega Video
- Hx-recovery For Dvr Full Mega Free
- Hx-recovery For Dvr Full Mega
- Hx-recovery For Dvr Full Mega Hd
Price & Buy: Free Crack Download of Best CCTV DVR NVR HDD Data Recovery, Footage Restoring, Image. Find and download the latest firmware for your 1080N/1080P/4MP/5MP H.264/H.265 NVR, compatible with V4.02.R11 4CH/8CH/16CH/32CH digital video recorders. The DISH Anywhere® app lets you watch 100% of your recorded shows even when you’re offline. Watch live TV and stream TV On Demand right away. You can even watch select live TV and On Demand programming right after you sign up for DISH, even before activation. Watching live and recorded TV anywhere requires an internet-connected Hopper w. 5.0 Mega Pixels 170 Degrees Wide Angle Full HD 1080P Touch Button Video Car DVR, Support TF Card $95.43 C600 Black, 1.5 inch LCD Screen 4X Digital Zoom Full HD 1080P Car Camera Vehicle DVR with 12 IR LED $34.13.
Quick and brief steps to recover video files:
Step 1. Launch the EaseUS video recovery program on your PC.
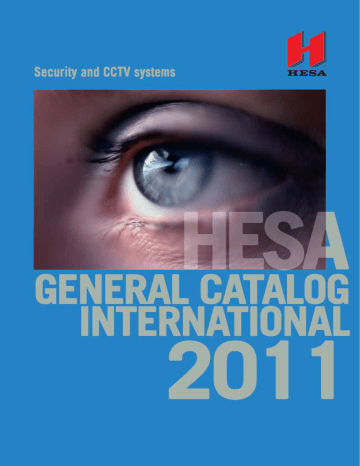
Step 2. Locate the drive that is to be scanned for deleted/lost videos and click the 'Scan' button.
Step 3. Preview and recover video files.
What Is Formatting
Formatting is a process of preparing a data storage device such as a hard disk drive, SSD, USB flash drive, or SD card for initial use.
Generally, your device will be formatted in the following three situations.
- Your device is infected by a virus.
- Your storage device behaves abnormal and cannot be used for data storage.
- Unintentional operations.
What to Do When Lost Video Files
Case: 'Formatted my Canon SD card because I cannot access it. The bad news is all my videos and pictures are gone. Is there any possibility to restore my Canon videos and pictures? Really need help.'
Almost everyone had a bad experience of losing precious videos, photos, and files due to unexpected disasters. Accidental deletion, formatting, misoperation, system crash are the main causes. But, what can you do if you lost data?
Data loss is very common in daily. Everyone could encounter a data loss situation. The easiest to get out of this situation is to recover your lost files. After formatting an SD card or other devices, the device will show as empty and all data will become invisible. But the files are not gone unless you add new items to it. That is to say, if you didn't add any new items to your device after you format it, your files will remain intact. And you can get the files back.
- Important
- Make sure that no application writes to the drive or partition since every new file (even a small one) may overwrite the deleted file.
- Do not open or close files and applications on the problem partition, as many applications create temporary files which may overwrite and corrupt your formatted files.
Here are two ways to get back formatted videos. Follow the details below:
Method 1. Retrieve Videos with Free Video Recovery Software


If you don't have much computer or CMD knowledge, the best choice is using a free tool. EaseUS free file recovery software is absolutely the first program you should try. This easy-to-use software can bring back lost data in three simple steps. No matter you emptied the recycle bin, formatted the SD card, or deleted files, you can always restore the data with ease. Know more details:
- Supported file types: AVI, MOV, MP4, M4V, 3GP, 3G2, WMV, MKV, ASF, FLV, SWF, MPG, RM/RMVB, MPEG, etc. (More than 1000)
- Supported devices: USB, SSD, PC/laptop, CF/SD card, digital camera, hard drive, etc.
- Supported file system: FAT(FAT12,FAT16,FAT32), exFAT, NTFS, ext2/ext3, HFS+, ReFS.
- Supported OS: Windows 10/8.1/8/7/Vista/XP, Windows server 2003 -2019.
Step 1. Run EaseUS Data Recovery Wizard and select the location or device where you deleted videos. Click 'Scan' to scan and find the missing videos.
Step 2. After the scan, choose 'Videos' in the 'Filter' drop-down menu. Go to 'Deleted Files' or 'Other Lost Files' to find the wanted videos. Double click on found videos and preview them on the popped up window.
Step 3. Select the video files that you want to restore. Click 'Recover' to save these videos to another secure location on your PC or external storage device.
- 1. Unformat the drive
- 2. Repair the RAID, RAW disk or operating system
- 3. Recover lost partition (the one that cannot be recovered by software)
Method 2. Video Recovery Using CMD After Formatting
If you are familiar with CMD, you can recover the deleted files via chkdsk. (Here, we take SD card recovery as an example.)
Step 1: Connect your SD card to your computer via a card reader. Check the drive letter of your SD card via Computer or Disk Management.
Step 2: Type cmd in the search box on the start menu, right-click it and run as administrator.
Step 3: Type the following command - attrib -h -r -s G:*.* /s /d in the command prompt and hit 'Enter' to run it. (This command only helps show hidden files.)
Extra Tips for Data Protection (Bonus)
If you have added new data to the device, what can you do? Your old items will be overwritten and your files will be gone. What's worse, recovery is impossible. You need to take some other actions. Backup can be one of the best ways to prevent data loss. You just need free backup software. EaseUS Todo Backup is the one.
With the help of it, you can simply select what you want to backup - your entire system, a disk, a partition, particular folders.
To back up files with this free Windows backup and recovery software, you just need to download it and follow the details below:
Step 1. Open EaseUS Todo Backup and select'File' as the backup mode.
You may have a large amount of vital data to be protected as time goes on, such as documents, pictures, music, and videos, etc. It is always a good habit to have a backup on a regular basis. File Backup is one of the best choices for you to get over unexpected data loss.
Step 2. Select the files that you want to back up.
Step 3. Select a destination to save your backup of the selected files.
You'd better create the backup file in some other storage media or in some other drive. If not, there may be a risk of the backup file getting corrupted or destroyed.
Advanced backup settings are useful when you want to create a flexible and automatic backup plan.
The schedule is to create an automatic backup plan.
Backup options are to edit the advanced parameters.
The Image-reserve strategy is to reserve the limited image as per image retention rule.
Advanced backup settings are for reference only but not a prerequisite for backup.
Step 4. Click 'Proceed' to execute your operation.
To restore the backups, you just need to follow this guide:
Video Recovery FAQs
Let's take a look at the three topics that users are most concerned about video recovery.
1. How do I recover a deleted video?
For video recovery, EaseUS data recovery software can help you with simple steps:
Step 1. Run EaseUS Data Recovery Wizard, select the location, and click 'Scan'.
Hx-recovery For Dvr Full Mega Free
Step 2. Choose 'Videos' in the 'Filter'. Preview found videos.
Step 3. Click 'Recover' to restore video files.
2. What is the best video recovery app?
EaseUS free video recovery software has great abilities to recover lost, deleted, and formatted video files. You can download the video recovery software for free on Windows 10/8/7. You can use this video recovery program to restore lost video files from HDD, SSD, USB flash drive, pen drive, external hard drive, and more.
3. Can I get back deleted videos on my phone?
You can restore your deleted or lost video from iPhone and Android devices with professional video recovery software. EaseUS MobiSaver Free helps recover contacts, messages, photos, videos, notes, and other content on your iPhone, iPad, or iPod Touch.
EaseUS MobiSaver for Android Free enables you to recover all lost files, messages, contacts, photos, music, and videos easily.
Each Network Video Recorder (NVR) or Digital Video Recorder (DVR) manufactured by Lorex includes a built-in security certified hard drive. This type of hard drive is designed specifically for security systems. They can run optimally 24 hours a day, 7 days a week, 365 days a year. This is not to say that they will store footage for that long, however. The security recorders are programmed to constantly overwrite the oldest footage to free up storage space for the live footage coming in. The calculator below is designed to help you determine the approximate amount of hard drive storage space required for your desired purposes.
Hx-recovery For Dvr Full Mega Stick
- This calculator is based on 24 hours per day recoding.
- Estimated file size is based on H.264 video compression.
Storage Tips
Hx-recovery For Dvr Full Mega Video
Enter the 'Recording' menu within your NVR or DVR settings to set recording parameters for your cameras. From there you can adjust various camera settings to help you save storage space and extend your record time.
Motion
Set the DVR / NVR to record only when motion is detected.
Scheduled
Record only during selected times during the day.
Frames Per Second
A lower FPS will decrease video smoothness but will save space.
Resolution
Choose a lower recording resolution to keep file sizes smaller.
Need More Space?
To upgrade the storage capacity of your security recorder you will need to remove the protective metal covering and replace the existing hard drive and / or add a secondary hard drive (if available). Please see the product specifications for the maximum storage capacity for your recorder.
Published on 2017-01-30